A Policy Rule is a combination of a resolution and a return method. You can modify policy rules by adding eligibility conditions and operational settings such as fees and approval mode.
Implement your return policy by creating policy rules.
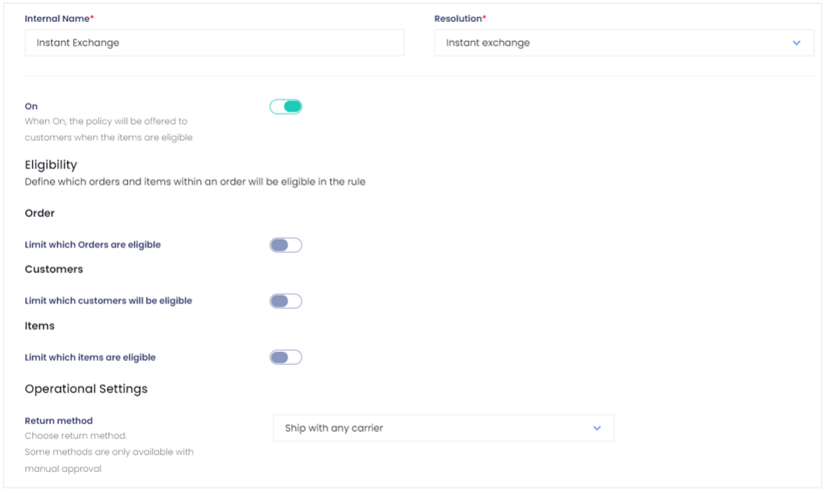
Creating or Configuring a Policy Rule
To set up and manage policy rules:
1. Go to Return Policy.
2. To create a new policy rule, click ADD RULE.
3. To configure an existing policy rule, click the ✏️ PENCIL to the right of the policy rule.
4. Set an internal name.
a. This will be visible only to you, not to your customers.
b. The internal name can help you distinguish policy rules while creating your return policy, as well as give you insights into what makes the policy rule unique or which use cases it applies to.
c. For example:
i. A policy called Variant Exchange (for US customers) and another one called Variant Exchange (for international customers).
ii. A policy called Refund (item is damaged), another one called Refund (changed my mind), and a third one called Refund (all other reasons).
5. Select the resolution.
a. The options here match all resolutions defined in Resolutions.
6. Switch the rule ON.
a. You can switch the rule ON at a later time as well.
7. In the Eligibility section, set the different conditions in which an order will be eligible for the rule.
8. In the Operation Settings section, select a return method.
a. The options here match all resolutions defined in Return Methods.
9. In the RMA Handling Process section, set the mode for the approval process; manual or automatic.
a. Other automation such as auto-exchange and auto-mark as done is also configured in this section.
10. In the Additional Payments section, set whether additional charges will be applied if this policy is selected.
11. Click SAVE.