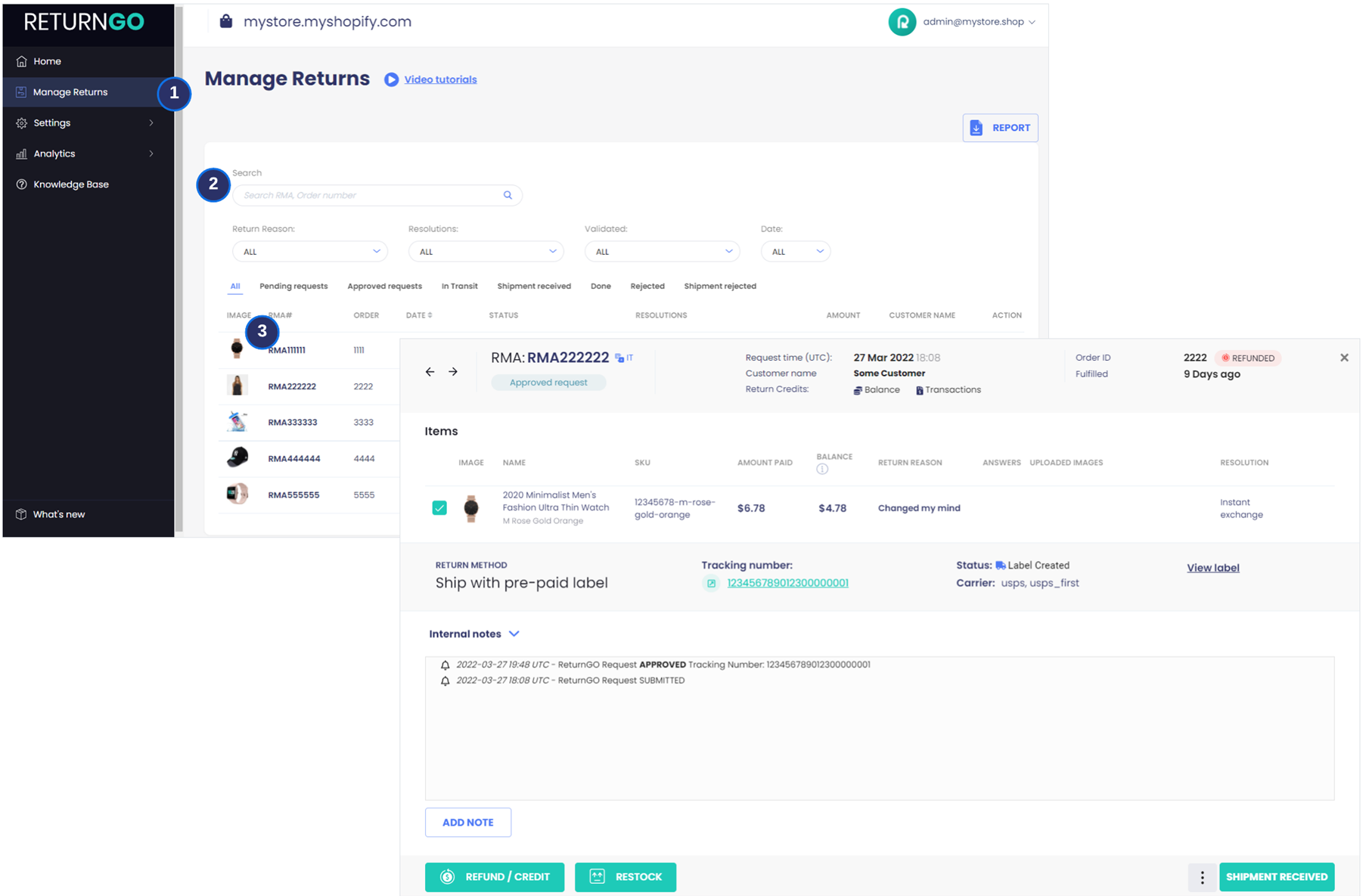Customers can create a return request in the Return Portal. When they do, a Return Merchandise Authorization (RMA) is created, which appears in your Returns List.
In your Merchant Dashboard, you’ll find the Manage Returns tab. There, you can locate the Returns List which allows you to view and manage all the RMAs submitted by your customers.
You can identify each return request by its unique RMA number.
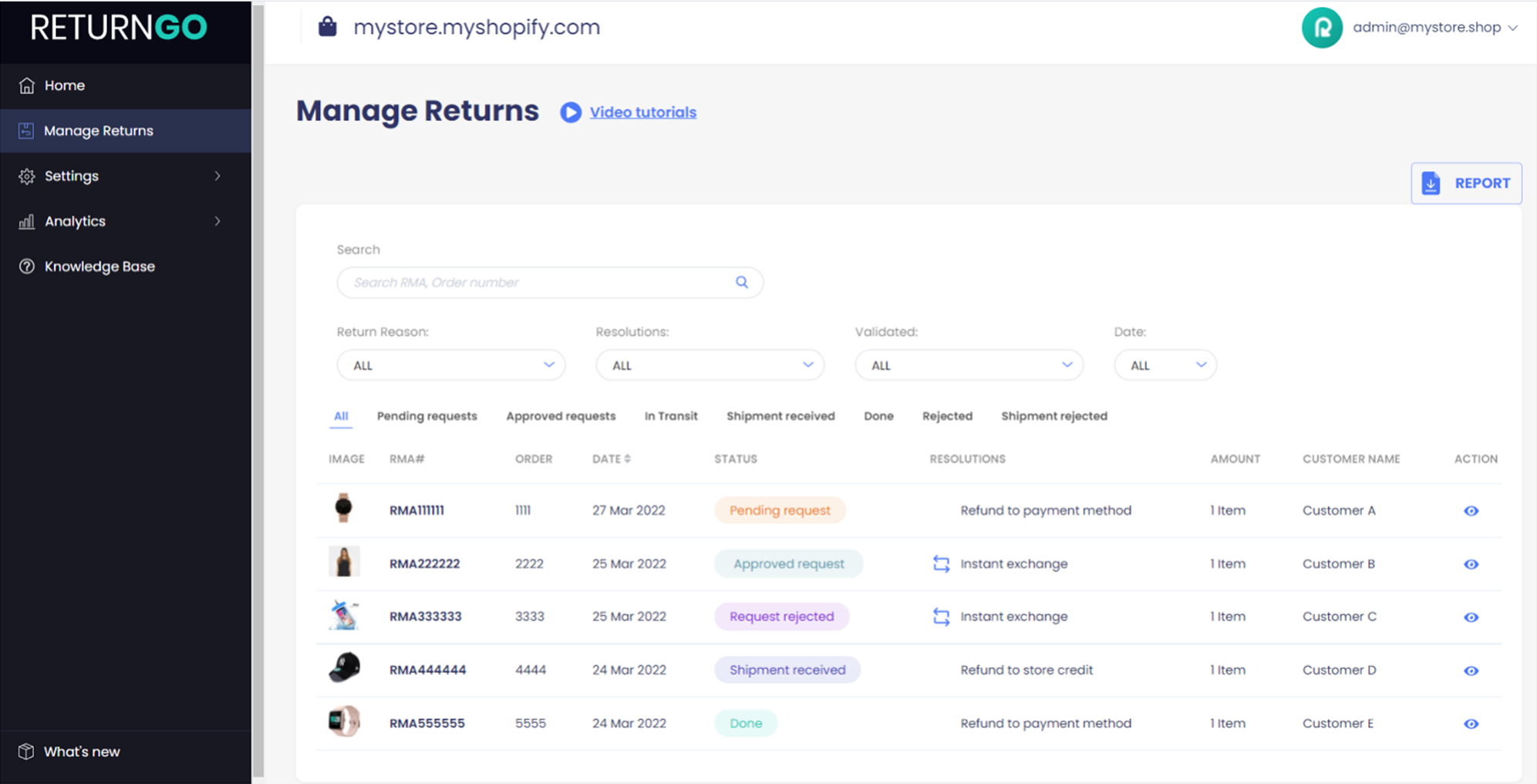
The Returns List helps you manage return requests. You can:
- View all current return requests and the RMA status of each.
- Search and retrieve a return request.
- Filter return requests.
- Download returns data.
- Open the RMA card to see the return request information and process it.
RMA Status
To help you track the progress of a return request, you can check its RMA status. You can also filter the Returns List by status.
What are the different RMA statuses?
| Pending Request | The customer's request is pending your approval. |
| Approved Request | You approved the customer’s request. |
| Request Rejected | You rejected the customer’s request. |
| Shipment Received |
You have received the returned item. Note: This status will be skipped if the customer selects the "No Shipment Required" return method. |
| Done | No further action is necessary and the return request is complete. |
Search Function
In the Manage Returns menu, there’s a Search function. You can use it to filter your dashboard by entering the RMA number or the order number.
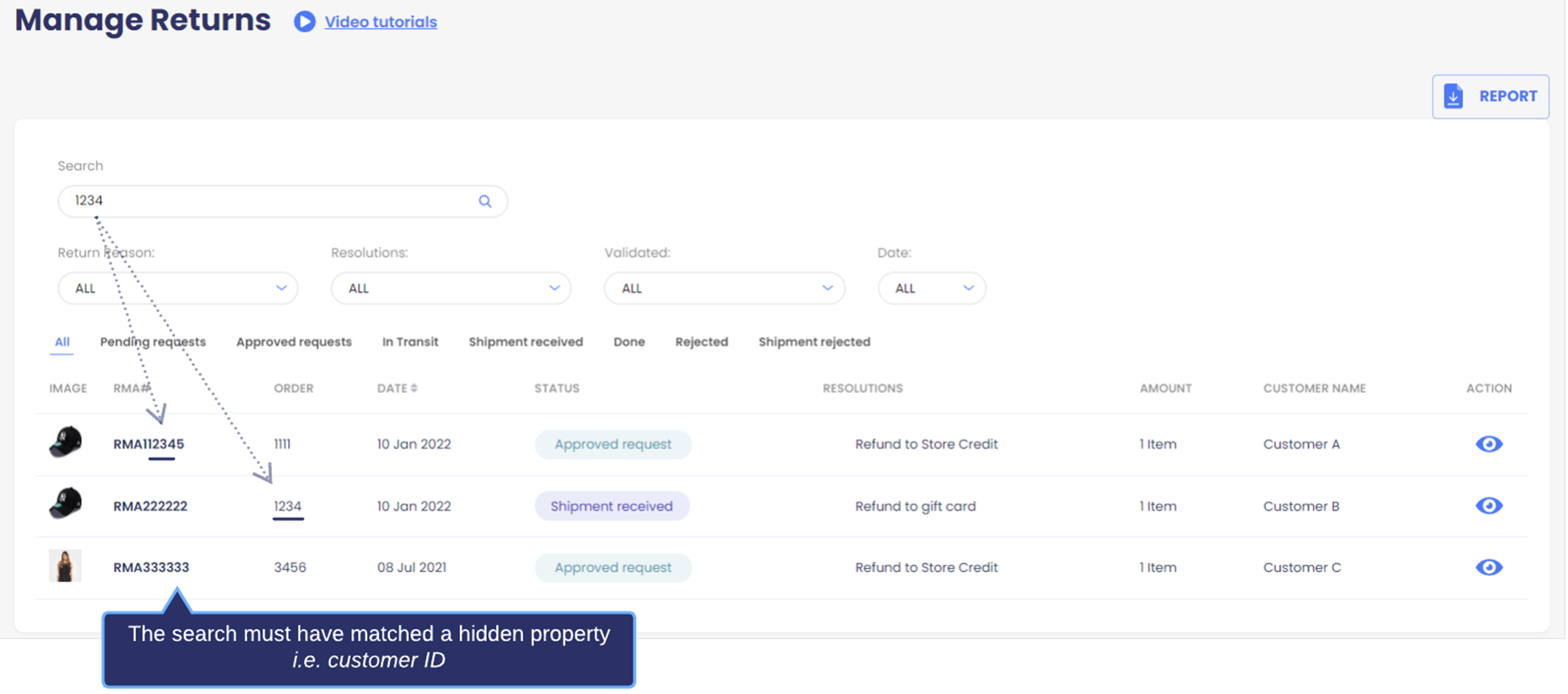
The Search function shows both partial and full matches of the RMA or Order number.
How does this work?
Take a look at the picture above. The first item on the list, “Order 1111” has an RMA number of RMA112345. The second item, “RMA222222” is linked to Order 1234.
If you search for 1234, then the search results will show both Order 11111 and RMA222222. This is because they both have 1234 in their RMA and Order numbers.
Filter Function
In the Manage Returns menu, you can also find the Filter function. It filters the dashboard, based on one or a combination of request properties.
These properties include:
- Return reason
- Resolution
- Validation status
- RMA creation date
- RMA status
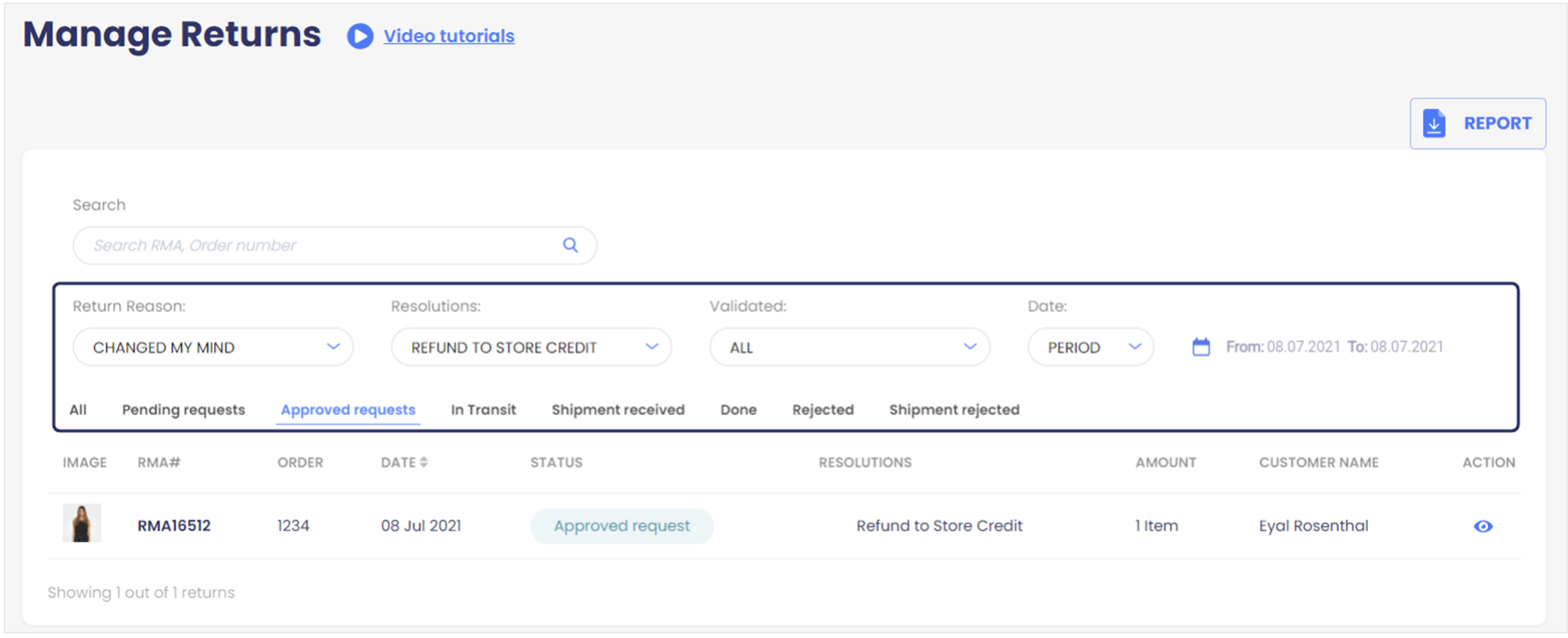
The Filter function presents all RMAs that match the selected criteria. It also includes the generated results from the search function.
Download your RMA Data
ReturnGO allows you to download all or a subset of your RMA data.
You’ll find this feature helpful for generating analytics and data reporting, or when you need to move your returns data elsewhere.
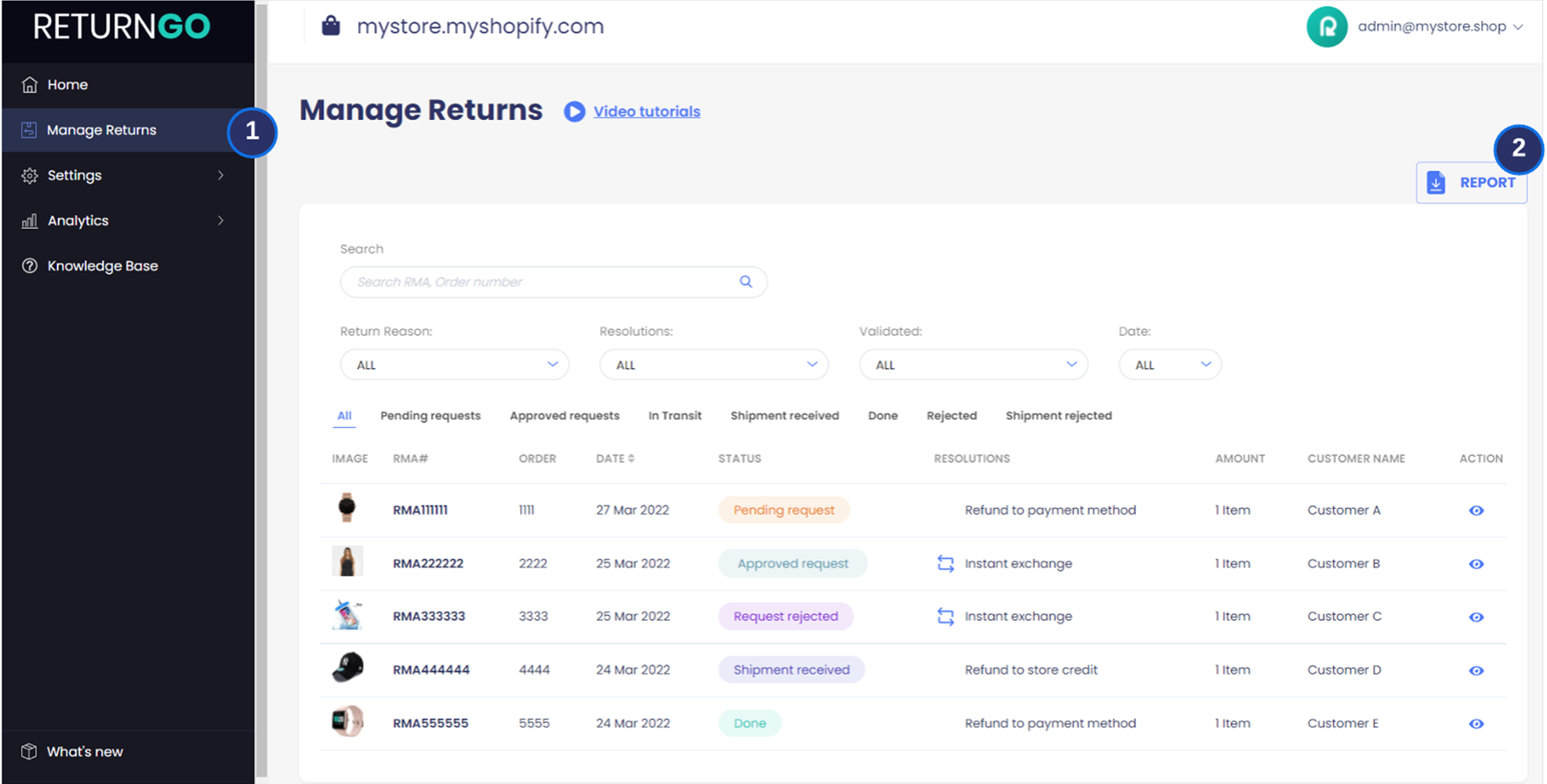
Here’s how to download your returns data:
- Go to Manage Returns.
- Click REPORT .
If you want to download a subset of your returns data:
- Go to Manage Returns.
- Filter the Returns List to show the return subset you want.
- Click REPORT.
What about the billing report?
You can download the billing report in .csv format. You can open the .csv text file using spreadsheet software like Microsoft Excel, or other applications that present data in table format.
Viewing RMA Details
If you want to view the details of an RMA:
- Go to Manage Returns.
- Search for the RMA you need, using filters if necessary.
- Locate the RMA.
- Click the VIEW button.
There you’ll see the RMA card with all details at the top of the Returns List.